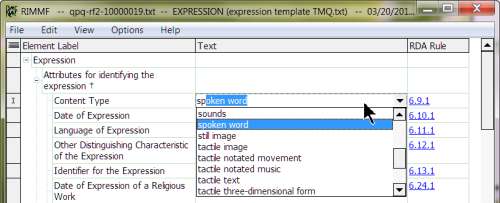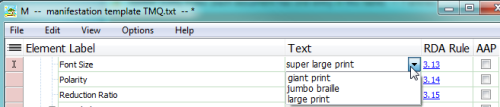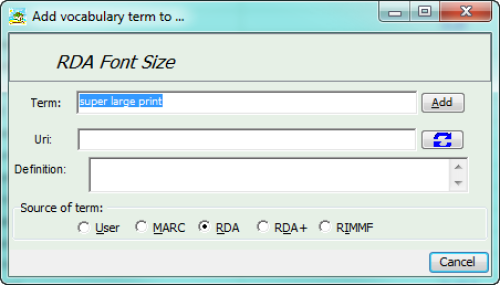Table of Contents
Open and Closed vocabularies
In RIMMF, there are two types of vocabularies:
- Open–you may add your own terms to this type of vocabulary
- Closed–you may not add terms to this type of vocabulary
A vocabulary may be defined as open or closed on the main page of the vocabulary editor by checking (or un-checking) the 'Open vocabulary' option:
The following is a list of vocabularies that are, currently, set to 'closed' in RIMMF, based on guidance from LC:
- RDA Base Material for Microfilm, Microfiche, Photographic Negatives, and Motion Picture Film
- RDA Book Format
- RDA Frequency
- RDA Groups of Instruments
- RDA Instrumental Music for Orchestra, String Orchestra, or Band
- Codes for the representation of names of scripts (ISO 15924)
- RDA Layout of Tactile Musical Notation
- MARC Code List for Countries
- MARC Code List for Languages
- MARC Code List for Relators
- RDA Mode of Issuance
- RDA Form of Musical Notation
- RDA Form of Notated Movement
- RDA Carrier Type
- RDA Content Type
- RDA Media Type
- RDA Polarity
- RDA Sound Content
- RDA Status of Identification
- RDA Form of Tactile Notation
- Undifferentiated Name Indicator
- RDA Track Configuration
You may open the vocabulary editor and change a vocabulary from open to closed, or closed to open, as needed; but we suggest that you do not change the default open/closed status without checking with TMQ.
Closed Vocabulary--Details
When you are creating or editing data for an element that is linked to a vocabulary, RIMMF displays a drop-down arrow on the right-hand side of the Text column–
–and when you click on that arrow, the list of vocabulary terms for that element appears, and you may select an appropriate term:
Alternately, if you know the term you want to use, you may ignore the drop-down arrow and simply begin typing the term, and it will be selected from the list automatically as soon as your typing uniquely identifies the term (this feature is referred to as 'incremental search', or sometimes–perhaps incorrectly–as 'typeahead').
For example, typing 'sp' in the text box for Content Type immediately jumps to the term 'spoken word', as this is the only possible match for 'sp'.
In a closed vocabulary, no matter what you type after 'sp', the program will not change its selection of 'spoken word'.
Open Vocabulary--Details
However, in an open vocabulary, if you type letters that do not match anything in the associated list, the program will accept them as valid,
and when you close the list (either by tabbing out of the cell or clicking on another cell), a pop-up editor appears which essentially asks you to confirm whether you want to add the value you have typed to the list of terms for the associated open vocabulary:
If you Cancel this pop-up, then the term is not added to the vocabulary, and it will be highlighted in 'red' by RIMMF as a visual cue that it is not a valid term:
On the other hand, if you accept the entry as a new vocab term by pressing the 'Add' button, you will be greeted with a confirmation message, and the term will be added to RIMMF as a 'user vocabulary term'.
Thus, any time you edit this element in the future, the term that was added in the screenshot above, will now appear in the dropdown list:
If you change your mind about a term that you have added to an open vocabulary, you can edit or delete that term by going to the Vocabulary Editor.
Application
This page illustrates the implementation of open and closed vocabularies in RIMMF.
Once you have used the program for a bit, you will see that open vocabularies, and the associated features described below can be very useful for catalogers: