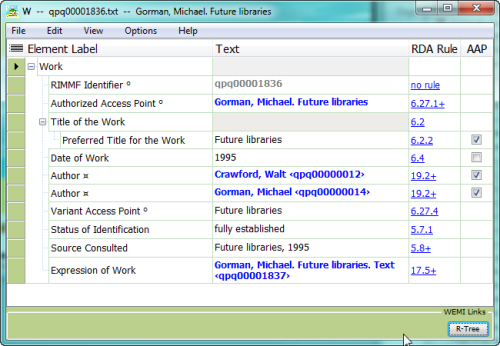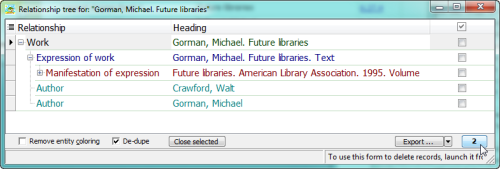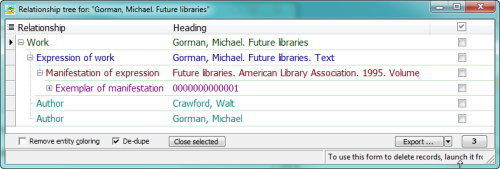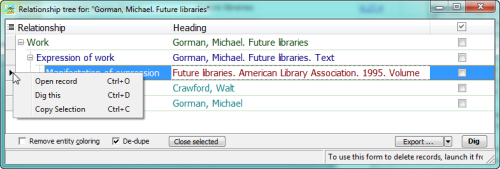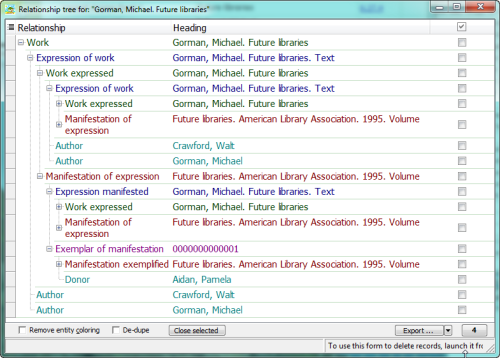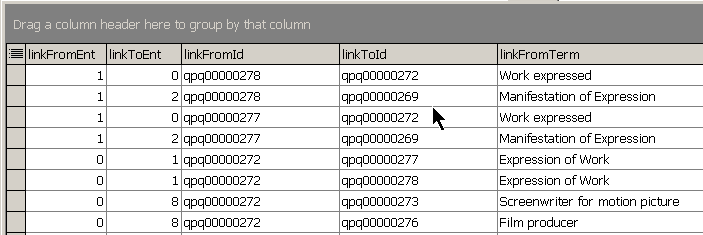Table of Contents
Aprende sobre: el ‘R-Tree’ (Árbol de relaciones)
‘R-Tree’ es la abreviatura de ‘Relationship Tree’ (Árbol de relaciones).
Acceso al R-Tree (Árbol de Relaciones) desde el Entity Index (Índice de Entidades)
Puedes abrir el R-Tree (Árbol de relaciones) de un registro desde el Entity Index (Índice de Entidades):
- Abre el EI (Entity Index) pulsando <Ctrl+E>
- Selecciona el registro
- Haz clic en el botón <Open in R-Tree> (Ábrelo en el R-Tree)
Acceso al R-Tree (Árbol de relaciones) desde un registro
Puedes abrir el R-Tree (Árbol de relaciones) de un registro desde el propio registro:
- Con un registro abierto
- Haz clic en el botón <R-Tree> (Árbol de relaciones) en la esquina inferior derecha del formulario.
Cómo funciona el R-Tree (Árbol de relaciones)
El R-Tree (Árbol de relaciones) se abre con la entidad que has elegido en la parte superior. Debajo se muestran, en una estructura de “árbol”, todos los enlaces a esa entidad, así como otros enlaces a esos enlaces.
En el pantallazo anterior puedes ver:
- En la parte superior: el Punto de Acceso Autorizado (AAP) del registro de Obra (por el que comenzaste)
- A continuación, los enlaces a:
- el AAP (Authorized Access Point, Punto de Acceso Autorizado) del registro de Expresión enlazado
- el AAP (Authorized Access Point, Punto de Acceso Autorizado) de los dos registros de Autor enlazados
Cambiar a un nuevo R-Tree (Árbol de Relaciones)
Si quieres cambiar a un R-Tree para otra entidad diferente, puedes hacerlo de 3 formas:
- Haz clic en el encabezamiento de la entidad
- Pulsa <Ctrl+R>
- Haz clic con el botón derecho del ratón en el encabezamiento de la entidad
- Selecciona <R-Tree this>
- Haz doble clic en el encabezamiento de la entidad
- Selecciona el botón <R-Tree> en la parte inferior del registro
Descender en un R-Tree (Árbol de relaciones)
Para ver más enlaces al registro que has elegido, puedes hacerlo de cuatro formas diferentes:
Descender utilizando los signos más
Si un encabezamiento en un R-Tree (Árbol de relaciones) tiene un signo Más (+) (como en el AAP (Punto de Acceso Autorizado) del registro de Expresión que aparece en el pantallazo arriba):
- Haz clic en el signo Más (+)
- Así se mostrará un nivel más profundo de ese vínculo
Si el encabezamiento no tiene un signo Más (+), pero el botón <Dig> (Descender) (en la parte inferior derecha del R-Tree) muestra o bien ‘Dig’ en negrita o un número, entonces:
- Haz clic en el botón <Dig>
- Se mostrará un signo Más (+) para cualquier enlace que contenga más enlaces
- Haz clic en el signo Más (+) y verás los enlaces que aparecen a un nivel más profundo para ese encabezamiento
Descender haciendo click con el botón derecho del ratón
Tanto si un encabezamiento muestra un signo Más (+) en el R-Tree como si no, puedes intentar ir más allá utilizando el menú contextual:
- Haz clic con el botón derecho del ratón en la fila de tu encabezamiento
- Selecciona <Dig this>
- Si el encabezamiento tiene enlaces se mostrarán aquellos que están en un nivel más profundo
- La opción de hacer clic con el botón derecho del ratón también añade la opción a 'RTree this' (no mostrado en el pantallazo), lo que significa que se generará un nuevo RTree (Árbol de relaciones) con el encabezamiento sobre el que se hizo clic en la parte superior (como si abrieras los registros de entidad para ese encabezamiento y presionaras el botón RTree).
Descender utilizando <Ctrl+D>
Tanto si un encabezamiento muestra un signo Más (+) en el R-Tree como si no, puedes intentar ir más allá utilizando <Ctrl+D>:
- Selecciona el encabezamiento del que quieres visualizar más relaciones
- Pulsa <Ctrl+D>
- Si el encabezamiento tiene enlaces se mostrarán los que están en un nivel más profundo
Descender utilizando el botón <Dig>
Puedes utilizar el botón <Dig>, en la parte inferior izquierda de la pantalla del R-Tree (Árbol de relaciones), para mostrar todos los enlaces posibles al encabezamiento que aparece en la parte superior del R-Tree (Árbol de relaciones):
Una vez que haces clic en ese botón, su etiqueta cambia de “Dig” a un número que representa el ‘nivel’ de profundidad, y RIMMF 'muestra' un nivel más profundo en el árbol de relaciones y agrega más filas a la pantalla.
Cada vez que pulsas 'Dig', el programa se mueve hacia abajo un nivel y recupera todas las relaciones para todas las filas en ese nivel.
Cuando no hay más relaciones que descubrir, el botón <Dig> se deshabilita.
La opción De-dupe (Ocultar duplicados)
En los ejemplos anteriores, mostramos lo que aparece cuando tienes la opción 'De-dupe’ (Desduplicar) activada. Si quieres ver cada enlace en cada registro, incluso si ya se ha mostrado, puedes desactivar esta opción y obtener algo parecido a esto:
La opción 'De-dupe' (Ocultar duplicados) impide que una entrada aparezca más de una vez en el R-Tree (Árbol de relaciones), lo que se traduce en una pantalla mucho más ordenada. Si ejecutas el R-Tree (Árbol de relaciones), con la opción ‘De-dupe’ desactivada el resultado será una imagen más completa; pero para los registros con gran número de elementos relacionados, puede resultar demasiado complejo.
Así que dejamos que decidas tú lo que prefieres.
Ajuste de las columnas que se muestran
Puedes agregar o quitar columnas en el R-Tree (Árbol de relaciones) haciendo clic en el botón de control de la columna, a la izquierda del encabezamiento de la Relación:
Aquí, yo quité la columna 'Short URI’ (URI corta):
La pantalla vuelve a la configuración por defecto la próxima vez que abras un R-Tree (Árbol de relaciones).
Seleccionar Encabezamientos
Para seleccionar un encabezamiento individual del R-Tree (Árbol de relaciones) mostrado:
- Haz clic en la casilla de verificación a la derecha del encabezamiento en cada registro que quieras seleccionar
Para seleccionar todos los registros que se muestran en un R-Tree (Árbol de relaciones) abierto:
Si el botón Delete (Borrar) _no está visible_ en el botón–
- Haz clic en la casilla de verificación marcada en la fila del encabezamiento
- Deselecciona el resto de encabezamientos que no quieras seleccionar
Si el botón Delete _está visible_ en el botón, la casilla de verificación en el encabezamiento de la columna se comporta de una manera diferente. En este caso, haciendo clic en la casilla de verificación del encabezamiento selecciona solo las filas visibles.
Las filas caídas (ocultas debajo de glifos '+') no serán seleccionadas. Para comprobar que estos ítems deben ser visibles, debes intentar sacarlos a la luz con la opción 'Dig', o utilizar los botones individuales '+' para expandirlos, o, en versiones posteriores de RIMMF, utilizar el botón '+' en la parte inferior del formulario para ampliar todo.
La razón de este comportamiento diferente es intentar evitar el borrado accidental de un índice completo de entidad.
La opción ‘Cerrar seleccionado’
Si tienes un montón de registros abiertos y quieres cerrar rápidamente uno o más de dichos registros incluidos en el R-Tree (Árbol de relaciones) abierto:
- Selecciona los registros:
- Haz clic en la casilla de verificación a la derecha del encabezamiento de cada registro que quieras cerrar
- Haz clic en el botón <Close selected> (Cerrar seleccionado)
La opción ‘Exportar’
Si quieres exportar el/los registro(s) de uno o más de los encabezamientos mostrados en el R-Tree abierto:
- Selecciona los registros:
- Haz clic en la casilla de verificación en la parte derecga del encabezamiento en cada registro que quisieras cerrar
- Haz clic en la flecha hacia abajo al lado del botón <Export> (Exportar)
- Selecciona un formato de exportación
- Haz Clic en el botón <Export> (Exportar)
- Introduce un nombre de archivo, o acepta el que se proporciona
- Haz Clic en <OK>
- Busca el archivo en tu escritorio
<!–
Para llevar a cabo el trabajo de 'enlazado' en RIMMF, creamos algo denominado tabla RLD (RIMMF Linking Data), que consiste únicamente de una lista con cada registro y todos los demas registros a los que enlaza:
Este tipo de tabla encaja muy bien con el enfoque RDBMS que hemos utilizado por debajo en RIMMF y permite un acceso muy rápido a los datos necesarios para generar los menús que se utilizan en el proceso de enlazado y en el R-Tree (Árbol de relaciones).
Sin embargo, la tabla se basaba en la suposición de que sólo los enlaces serán de interés - a diferencia de los datos introducidos directamente en los Puntos de Acceso Autorizados; y como hemos visto anteriormente, no todos los 'puntos de acceso' generarán un enlace.
En segundo lugar, una restricción que aplicamos a la RLD fue que un registro sólo enlazara a otro registro cada vez. Esta lógica se basa en la filosofía de que, ya que en RDA, todo se separa en entidades, un registro para algo como una Obra debería enlazar a un registro de algo así como una Persona una vez. Pero nos olvidamos de tener en cuenta el concepto de los designadores de relación repetidos, y, por lo tanto, el diseño queda un poco corto en este caso también.
Probablemente merece la pena señalar en este contexto, que el R-Tree se basa completamente en el RLD; cualquier dato que no se encuentra en el RLD no aparecerá en el Árbol de relaciones.
–>
![[RIMMF6]](/w/lib/tpl/dokubook/images/dokuwiki-128.png)