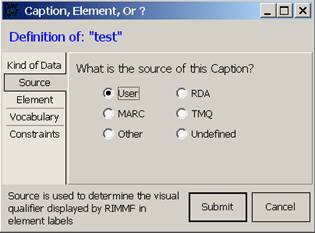Table of Contents
Add an Element
An element is the primary data container in a RIMMF record. You may create elements in template mode only; however, any element that you create in template mode is added to your options and will always be available later in the same context (ie. an element for a Work record will be available in other Work records, but not in Manifestation records, etc.)
Add an Element: Quick Steps
- Put your cursor on the element label that is directly below where you want your new element to be inserted (go here instead, if the element is to be inserted at the end of the record/template)
- Press the <Insert> key
- Either:
- Choose from a list of already assigned local elements appropriate for the entity (if there are any)
- Click on the empty Element Label box, and:
- either click the down arrow to choose from a list
- or start typing the element name, if you know it
- <Tab> to complete the step
- Or: Enter a local element name—(this only works for templates)
- Click on the empty Element Label box, and enter an element name
- <Tab>
- Indicate “What Kind of data is this?”: Element
- Indicate the Source of the Element
- Indicate the Kind of element for the data
- Click <Submit>
Add an Element: Detailed Steps
To add a local element of your own to a template:
Put your cursor on the element label that is directly below where you want your new element to be inserted (go here instead, if the element is to be inserted at the end of the record/template; you can always move the element after you insert it, if you wish):
- If your new element is a parent element, put your cursor on a parent element label
- If your new element is a sub-element, put your cursor on a sub-element element label in the same group
- You can move the element after you insert it, if you wish
Press the <Insert> key; as new empty cell will appear:
Either: Choose from a list of already assigned local elements appropriate for the entity (if there are any)—(this works for templates and records)
- Click on the new cell, and (then use the down arrow that appears on its right to)
- Select an element label
- Press <Tab> to complete the selection
Or: Enter a local element name—(this only works for templates)
- Click on the new cell, then
- Type an element name
- Press <Tab> to complete the selection
- Click the Element button to indicate “What Kind of data is this?” (choosing this option will allow users to enter additional data that is not already covered by the elements in the default template for the entity; these could be subelements of an existing RDA element, or whole new elements)
- Indicate the Source of the Element, e.g., “User” (do not use RDA or TMQ as a Source)
- Indicate the Kind of element for the data:
- Free text—the user can add any sort of text to the text box for this single element
- Text, plus Sub-elements—the user can add any sort of text to the text box for this element; or might, instead, add data for a sub-element provided under this element
- Sub-elements only—the user cannot add text to the text box for this element; it is merely a parent element, and data must be added to an appropriate sub-element provided under this element
- Click <Submit>
- The system will add an appropriate element symbol for the source of the element, to the end of the label, e.g., “‡” = MARC
You will be able to change these element settings later using Edit Elements
In a template: if you would like an added element to always appear for a particular type of record, then add that element in a template; the added element will always appear whenever that template is accessed.
In a record: do not add an element to a record; if you do, then that new element will show up as 'undefined' the next time you open the record. Only add new elements to templates, so that the software knows what to do with the data for that element, the next time you access a record that contains that element data.
![[RIMMF6]](/w/lib/tpl/dokubook/images/dokuwiki-128.png)