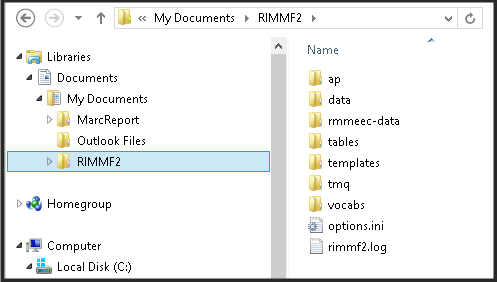Table of Contents
RIMMF Installation notes
As outlined on the Download page, there are two methods of installing RIMMF. Whichever method you choose, the RIMMF install layout is basically the same.
In each case, the installation consists of one application named 'rimmf2.exe', support modules with the file extension '.dll' (presently only one DLL is required: pcreLib.dll –adds support for perl regular expressions), and two sub-folders included in the installation directory:
- a 'defaults' folder – a backup of the tables distributed with the program.
- a 'RIMMF' folder – the folder where all user modifiable data is stored
Compatibility with RIMMF1
The RIMMF1 app is named rimmf.exe, and the RIMMF2 app is named rimmf2.exe
Similarly, note that RIMMF1 folder names are simply named 'RIMMF'; whereas RIMMF2 folder names will be named 'RIMMF2'. This note applies to both My Documents and Program Files.
Apart form this naming diofference, all of the notes pertaining to the layout of the distribution folders, etc., are the same for both versions.
Installation folder
For the standard installation, the default location for the application and sub-folders is:
C:\Program Files\TMQ\RIMMF2
Note: in a Windows 64-bit environment, the default installation folder will be:
C:\Program Files (x86)\TMQ\RIMMF2
For the 'zipfile' or flash drive installation, the default installation location is whatever folder you unzip the download to. If you accept the default, the extraction folder will likely be named:
Z:\setupRimmf2\
where 'Z“ is whatever letter was assigned to your flash drive.
RIMMF Folder layout
In the standard installation, a 'RIMMF2' folder, along with a number of sub-folders (listed below), is created in the 'My Documents' library of the current Windows user the first time that the program runs. This is where the RIMMF records that you create will be stored.
The procedure is the same in the flash drive installation–the only difference will be the location of the folders.
The layout of the 'RIMMF2' folder is the same in both installations; it contains these sub-folders:
- ap (access-point profiles)
- data (where your records are stored),
- tables (the program tables),
- templates (the templates that come with RIMMF and that you create yourself),
- tmq (our templates, and a few test records) and
- vocabs (vocabulary terms)
In addition, there may be another '-data' folder that contains the records to be used in a workshop.
Snap of a Windows 7 or Windows 8 layout using the standard installation:
Technical notes
The program looks for the 'RIMMF2' folder in your 'My Documents' folder when it starts. If it does not find the folder there, it looks for it in its startup folder (the location of the 'rimmf2.exe' application). If it does not find a 'RIMMF2' folder there either, the program will not function as designed.
Both the windows installer, and the flash drive installation, will position and locate the support folder correctly. Do not move any of these folders around.
RIMMF does not use the windows system registry. Instead, all options are saved in an .ini file in the root of the support folder (eg. My Documents\RIMMF2\options.ini).
Uninstalling RIMMF
If you have created any records or templates with RIMMF that you want to preserve, then before uninstalling the program, copy or move the corresponding folders:
- In the standard installation, preserve
- My Documents\RIMMF2\data
- My Documents\RIMMF2\templates
- In the 'flash drive' installation, goto the folder where you unzipped the program archive and preserve
- RIMMF2\data
- RIMMF2\templates.
To uninstall RIMMF
If you used the 'standard' installation, then use windows to remove RIMMF2.
- In XP, go to 'Control Panel|Add or Remove Programs';
- In Windows 7 or 8, go to 'Control Panel|Programs and Features'.
If you used the 'alternate' installation, then
- if you you unzipped the program archive to a new folder (which may be 'setupRimmf2' if you accepted the default), then delete that entire folder
- else, goto the folder where you unzipped the archive and delete:
- the application 'rimmf2.exe'
- the folder 'defaults'
- the folder 'RIMMF2'.
Reset RIMMF2 to its default state
To restore RIMMF to its distributed state, follow these steps:
- Start the program
- Go to the menu Tools|Admin and select 'Restore default tables'
- Respond to the usual 'Are you sure?' pop-up
- Re-start RIMMF2 (it will close itself when the previous step completes)
Using this option does not affect any records or templates you have made.
Its possible that after such a reset–if you have created your own templates with elements that you added yourself–you may get messages about 'orphan' or 'undefined' elements when using these templates. This is because you added elements whichare no longer in the tables, yet still being referenced from the templates.
There are two solutions to this problem.
- Delete the template(s) that produce this message and create new ones.
- Open the template (File|Open template), dismiss the popup, then save the template.
![[RIMMF6]](/w/lib/tpl/dokubook/images/dokuwiki-128.png)